この記事では、WindscribeをApple TVに設定する方法について解説していきます。
Windscribeは無料でも使えます。VPNサーバーが置いてある国の選択肢は有料プランに比べて減りますが、無料プランで十分!という方もいるでしょう。 また、Windscribeには最初の3日間全額返金保証がついていますので、リスクフリーでお試しできます。 Windscribeを実際に使ってみて、もし気に入らなかったら、公式サイトのお問い合わせフォームから一言「Please refund.」と送るだけで全額返金してもらえるんです。 Windscribeは、時々割引キャンペーンも行っています。Windscribeの最新割引情報は、以下のリンクからご確認くださいね。
WindscribeをApple TVに設定する方法
WindscribeをApple TVで設定する方法は以下の通り。
WindscribeをApple TVに設定する方法
- 仮想Wi-Fiホットスポットを経由してApple TVでWindscribeを設定する
- Wi-Fiルーター経由でApple TVにWindscribeを設定する
- Apple TVにSmartDNSを設定する
- AirPlayを使用した画面ミラーリング
お使いのデバイスによって手順はやや異なります。お持ちのパソコンやスマホに合ったセクションを読んでくださいね。
仮想Wi-Fiホットスポットを経由してApple TVでWindscribeを設定する
ノートパソコンを使って仮想ホットスポットを作成し、その接続をApple TVと共有する方法です。
ここでは、Windscribeをインストールしたノートパソコンで仮想ホットスポットを作成し、そこにApple TVを接続する方法を紹介します。
windowの場合
ステップ1:[設定] > [ネットワークとインターネット] > [モバイルホットスポット]にアクセスします。

ステップ2:[設定]>[モバイルホットスポット]をクリックします。
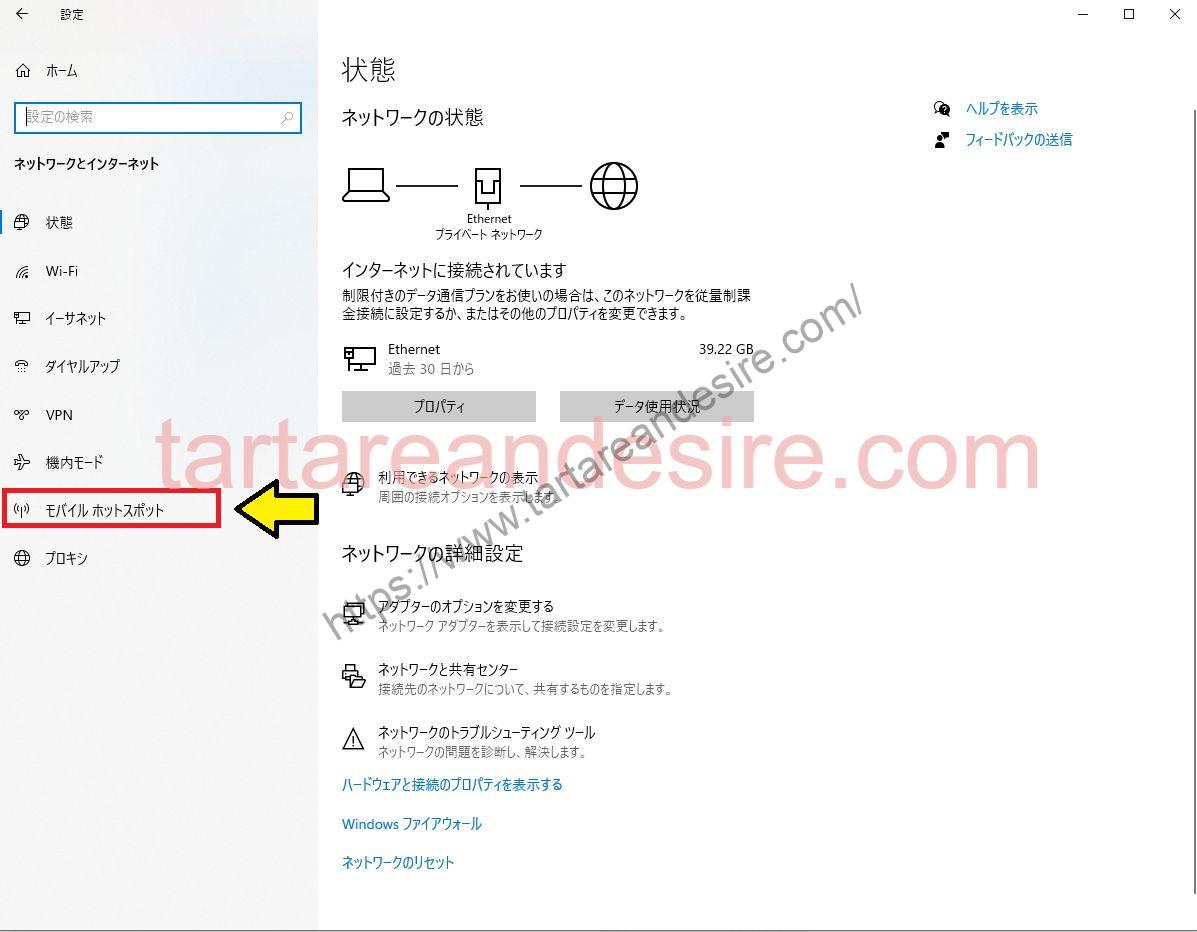
ステップ3:次に、以下の画像に示すように、Wi-Fiを選択し、モバイルホットスポットを有効にします。
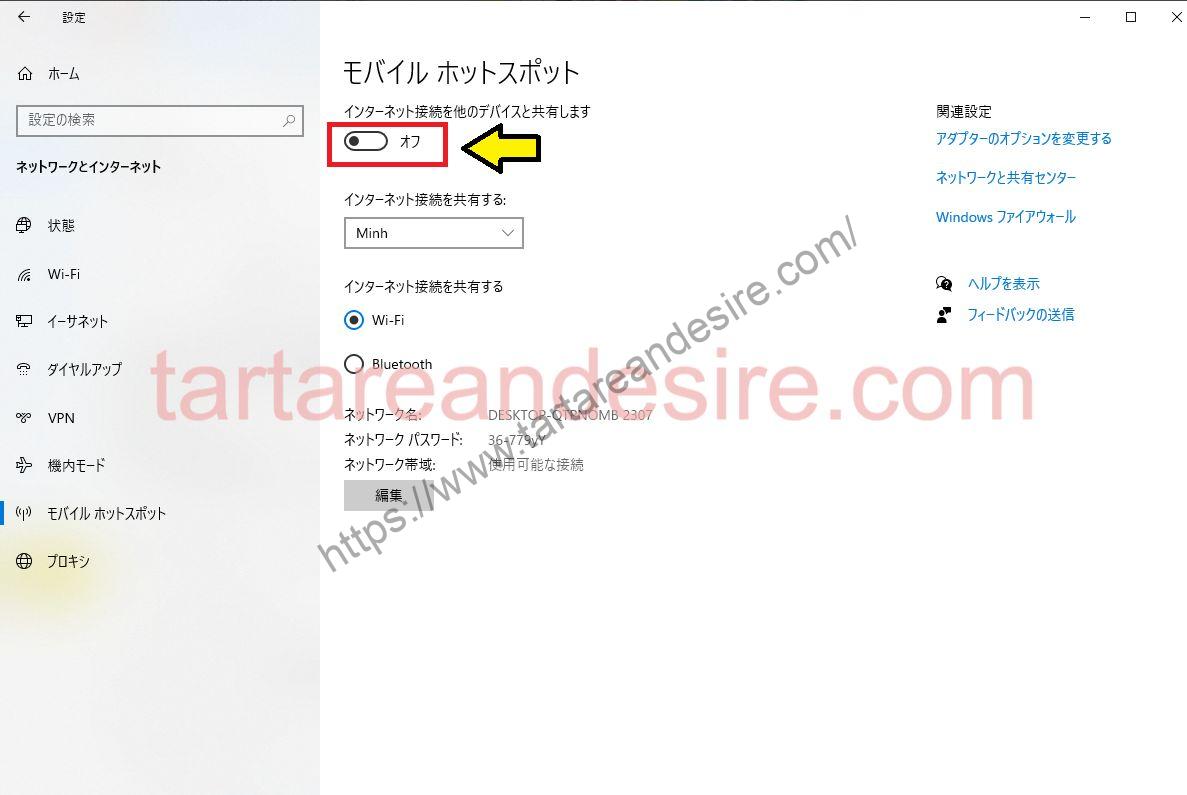
ステップ4:ここで、[設定]> [ネットワークの状態]>[アダプターのオプションを変更する]を選択します。

ステップ5:Windscribe アダプターを見つけ、右クリックして[プロパティ]を選択します。

ステップ6:[sharingタブ]をクリックし、[allow other network users to connect through this computer’s internet connection ]というボックスにチェックを入れます。
ステップ7:最後に、ドロップダウンメニューから、下の画像に示すように、先ほど作成したネットワーク接続を選択します。
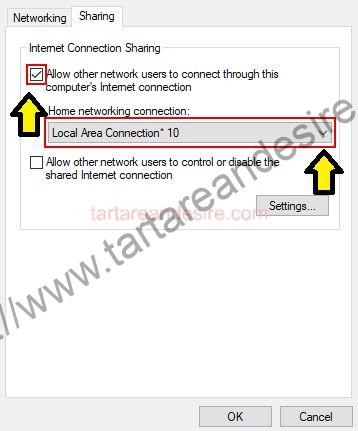
以上でWindscribeが動作する新しいWi-Fiモバイルホットスポットの作成は完了です。あとは、PS4を新しく作成されたホットスポット接続に接続するだけです。
Macの場合
ステップ1:Dockから[システム環境設定]をクリックします。

ステップ2:[共有]をクリックします。

ステップ3:[共有]パネルを開き、左の[サービス]欄にある[インターネット共有]をクリックしよう。

ステップ4:共有する接続経路]は[Ethernet]を、[相手のコンピュータが使用するポート]は[Wi-Fi]を選びます。
ステップ5:右下の[Wi-Fiオプション]をクリックします。
右下の[Wi-Fiオプション]をクリックすると、下図のようなパネルが表示されます。[ネットワーク名][チャンネル]は基本的にそのままで大丈夫です。
[セキュリティ]では、[WPA2パーソナル]を選び、パスワードを設定します。これはこのMacが提供する無線LANのアクセスパスワードになります。パスワードを入力したら、[OK]をクリックします。

ステップ6:確認ダイアログで[開始]をクリックします。
[共有]パネル画面に戻り、左のリストにある[ネットワーク共有]のチェックボックスを有効にします。
表示される確認ダイアログで[開始]をクリックすると、[インターネット共有]の表示が緑色になり、機能が有効になったことがわかります。これでMacは無線LANのアクセスポイントになりました。

これで仮想ホットスポットの作成は成功です。Windscribeを起動し、お好きなサーバーに接続します。できればApple TVでアクセスしたいストリーミングコンテンツのブロックを解除できるサーバーに接続してください。
Apple TVをこの仮想ホットスポットのネットワークに接続し、Windscribeの接続をApple TVと共有します。
Wi-Fiルーター経由でApple TVにWindscribeを設定する
Windscribeは、現在使用されているほとんどのルーターモデルと互換性がありますが、プロバイダーはASUSの特定のモデルを推奨しており、これらはWindscribeと最もうまく機能するからです。
このように、ルーター上でWindscribeを実行するように設定することで、Wi-Fiに接続されたすべてのデバイスが自動的にVPNとの接続を確立するようになります。
Windscribeは、様々なルーターモデルと互換性があります。しかし、一部のASUS製ルーターモデルを推奨しています。
WifiルーターにWindscribeを設定する方法は以下の記事をご覧ください。

AirPlayを使用した画面ミラーリング
iPhone、iPad、MacBook、iMacにVPNをインストールし、AirPlay機能を使って、Apple TVとメディアを共有することができます。
ステップ1:AppleTVとキャスト元のデバイスの両方を同じWi-Fi接続に接続する
AppleTVとキャスト元のデバイスの両方を同じWi-Fi接続に接続します。
ステップ2:選択したWindscribeサーバーのロケーションに接続する
キャスティング元のAppleデバイスを、選択したWindscribeサーバーのロケーションに接続します。
ステップ3:コントロールセンターで[画面ミラーリング]をタップする
コントロールセンターで[画面ミラーリング]をタップします。

ステップ4:[画面ミラーリング]のポップアップが表示されたら[Apple TV]をタップする
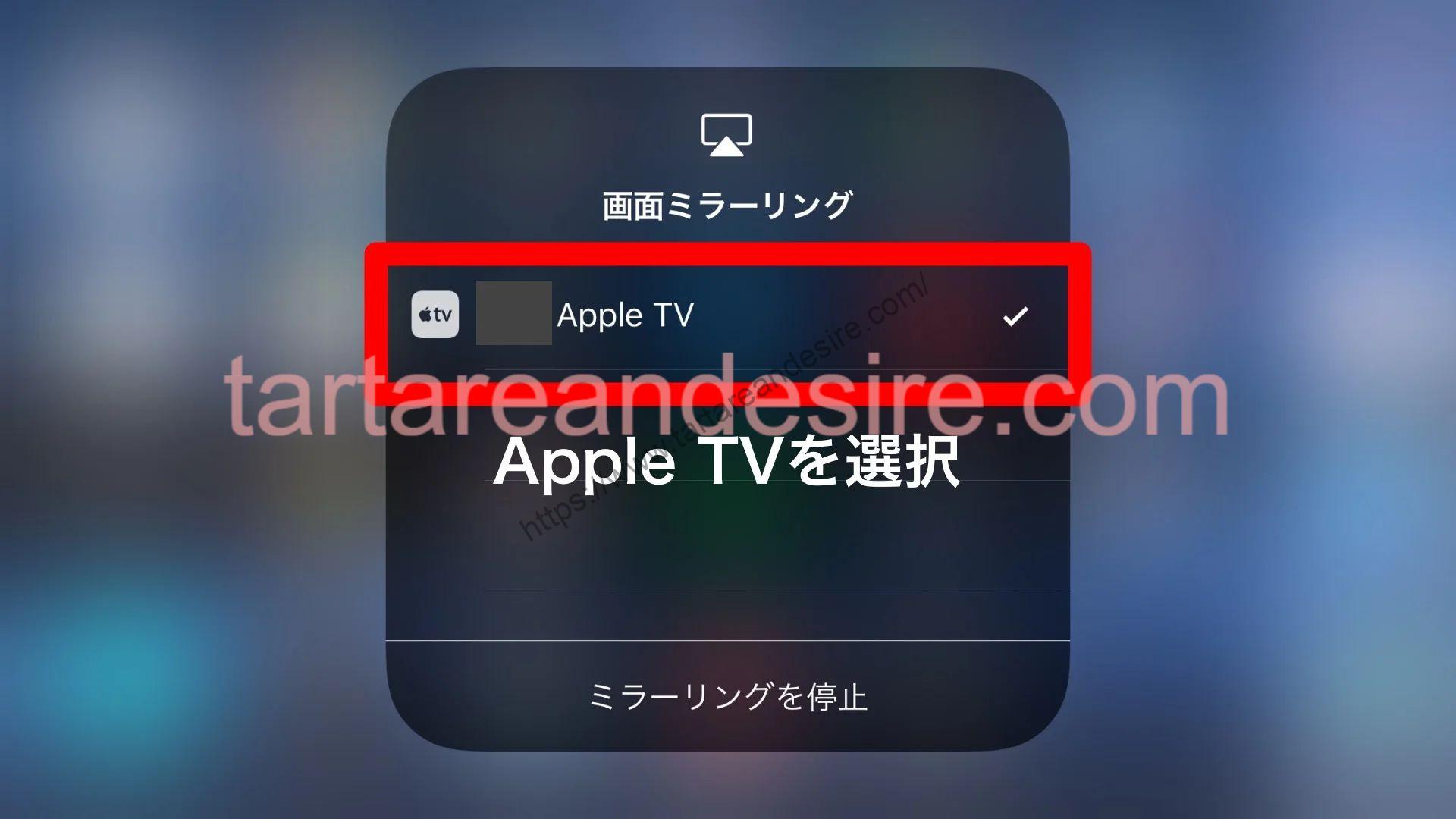
[画面ミラーリング]のポップアップが表示されたら[Apple TV]をタップします。
Apple TVに画面ミラーリングされます。
Apple TVにSmartDNSを設定する
ステップ 1:VPNアカウントのプロフィールでIPアドレスをホワイトリスト化する
VPNアカウントのプロフィールでIPアドレスをホワイトリスト化します。
ステップ2:Apple TVの[設定]から[一般]をタップする
Apple TVの[設定]から[一般]をタップします。

ステップ3:[ネットワーク]をクリックします。
[ネットワーク]をクリックします。
ステップ4:Wi-Fiネットワークを選択します。
Wi-Fiネットワークを選択します。
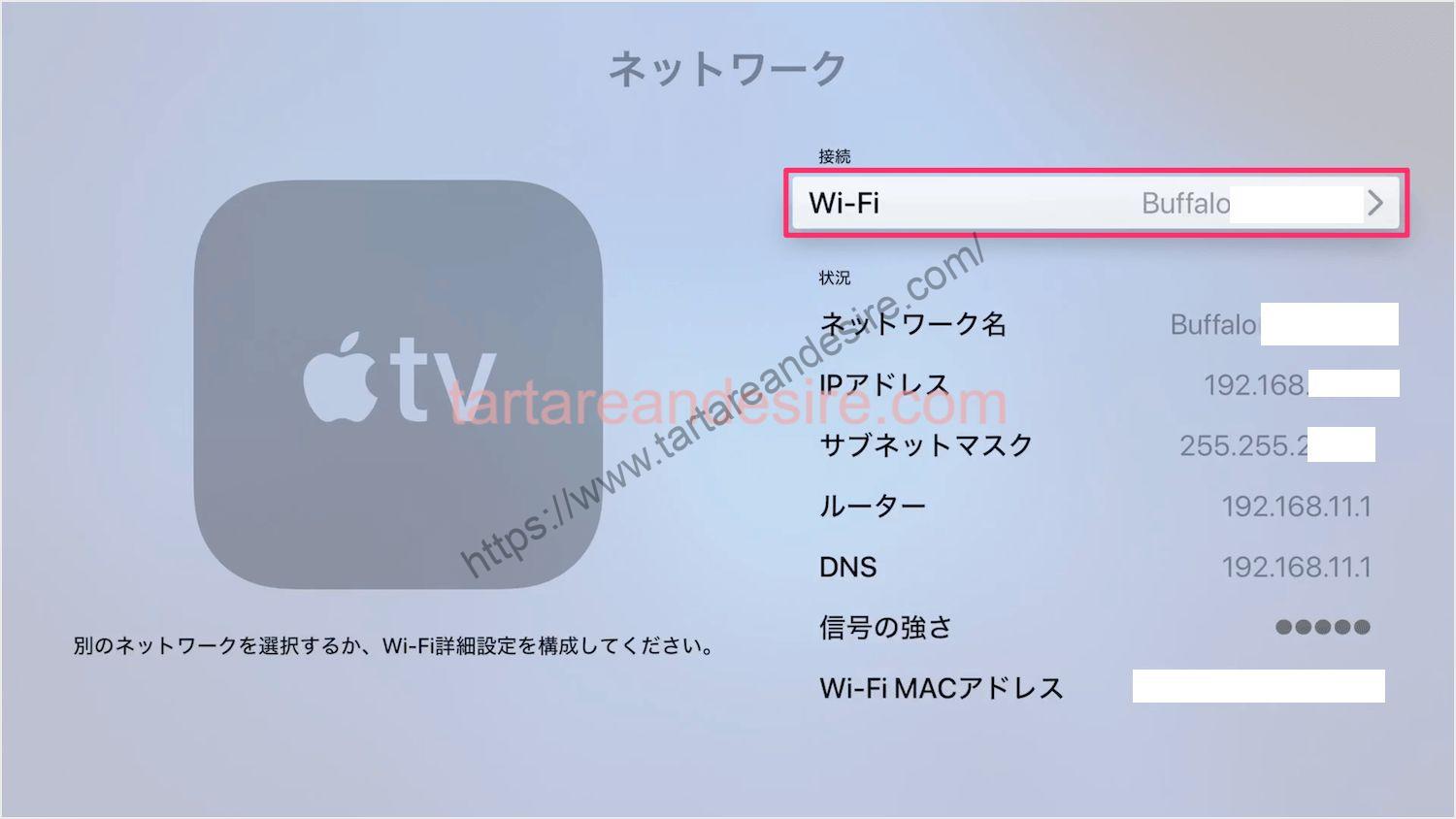
ステップ5:[DNSの設定] > [手動]を選択します。
[DNSの設定]をクリックし、 [手動]を選択します。
ステップ6:Nord VPN スマート DNS サーバーの認証情報を提供されたフィールドに入力します。
Nord VPN スマート DNS サーバーの認証情報を提供されたフィールドに入力します。値は以下のように設定します。
- Windscribeの場合、プライマリDNSの設定:103.86.99.103
- セカンダリDNSの設定(利用可能な場合):103.86.96.103
ステップ7:提供されたDNSの入力が完了したら、[完了]をクリックする
提供されたDNSの入力が完了したら、[完了]をクリックします。
ステップ8:Apple TVを再起動する
[システム]をクリックし、[再起動]を選択します。
Apple TVを再起動します。

ステップ9:Nord VPNを使用して、お気に入りのストリーミング・プラットフォームで地域制限のあるコンテンツを視聴する
Nord VPNを使用して、お気に入りのストリーミング・プラットフォームで地域制限のあるコンテンツを視聴します。
Apple TVでWindscribeを使うべき理由とは?
WindscribeはトップクラスのVPNであり、多くのメリットを提供します。以下は、Apple TVでWindscribeを使用するメリットです。
サーバーのカバレッジ
WindscribeはVPNの中で最も広いサーバーカバレッジを持っています。59カ国で5400以上のサーバーを提供しています。自宅にいながら、さまざまな場所に接続することができます。その接続は安定的で堅牢です。
アンブロックの腕前
Windscribeは他の追随を許さないほどのアンブロッキングの腕前を提供します。Apple TVで世界中のコンテンツのブロックを解除することができます。Netflix、Spotify、iTunesのコンテンツにApple TVでアクセスすることができます。
Windscribeでは、あなたが正規に値するエンターテイメントを得るのを妨げるような地域的な制限はありません。
セキュリティとプライバシー
Apple TVでWindscribeを使用すると、アクセスやエンターテイメントだけでなく、セキュリティも提供されます。Nord VPNはあなたのデバイスに最高の保護とプライバシーを提供します。
あなたは安全にネットをブラウズし、あなたがストリーミングしたいものは何でもストリーミングすることができます。
AES 256ビットに加え、キルスイッチを使用し、あなたのデータにアクセスできないようにします。政府や優秀なサイバーハッカーでさえも、今のあなたには手が出せないのです。
また、ログを残さないというポリシーもあり、ユーザーのデータの記録が一切残らないようになっています。これぞ、安全・安心の極みです。
まとめ
この記事では、WindscribeをApple TVに設定する方法 について解説しました。
Windscribeは無料でも使えます。VPNサーバーが置いてある国の選択肢は有料プランに比べて減りますが、無料プランで十分!という方もいるでしょう。 また、Windscribeには最初の3日間全額返金保証がついていますので、リスクフリーでお試しできます。 Windscribeを実際に使ってみて、もし気に入らなかったら、公式サイトのお問い合わせフォームから一言「Please refund.」と送るだけで全額返金してもらえるんです。 Windscribeは、時々割引キャンペーンも行っています。Windscribeの最新割引情報は、以下のリンクからご確認くださいね。