この記事では、window10でWindscribeが繋がらない時の対処方法について解説していきます。
Windscribeは無料でも使えます。VPNサーバーが置いてある国の選択肢は有料プランに比べて減りますが、無料プランで十分!という方もいるでしょう。 また、Windscribeには最初の3日間全額返金保証がついていますので、リスクフリーでお試しできます。 Windscribeを実際に使ってみて、もし気に入らなかったら、公式サイトのお問い合わせフォームから一言「Please refund.」と送るだけで全額返金してもらえるんです。 Windscribeは、時々割引キャンペーンも行っています。Windscribeの最新割引情報は、以下のリンクからご確認くださいね。
window10でWindscribeが繋がらない理由とは?
Windscribeが繋がらない原因
- IPv6: どうやら、Windscribeは、どの通信においてもIPv6プロトコルをサポートしていないようです。そのため、これを有効にしていると接続できないことがあります。
- サードパーティプログラム:サードパーティのプログラムは、ソフトウェアシステムと競合し、リソースを争うことで知られています。
- ネットワークアダプター:Windscribeはインターネットとの通信に別のネットワークアダプターを使用しているため、ネットワークアダプターが正常に動作していない可能性があり、再起動が必要です。
- ネットワークのエラー:コンピュータのネットワーク設定がエラー状態になっていて、全く接続できないことがあります。この場合は、すべての変数をリフレッシュしてみてください。
window10でWindscribeが繋がらない時の対処方法
Windscribeが繋がらない場合は、以下の手順に通りに設定してください。
WindscribeをOFFにして、ネットが繋がるかどうかを確認する
まずは、Windscribeを通さない状態で、インターネットに接続できる状態であるかどうかを確認してください。
- Windscribeを切断する
- ウェブブラウザで任意のウェブサイトにアクセスする
インターネット接続がブラウズ、ストリーミング、ゲームに十分安定したものであることを確認してください。そのためには、Windscribeを無効にして、どのウェブサイトにもアクセスできるかどうかを確認します。
アクセスできない場合は、インターネットが不安定であることを意味します。アクセスできる場合は、VPN に何らかの問題があることを意味します。以下の方法を実行してください。
IPv6を無効にする
IPv6(Internet Version Protocol 6)は、コンピュータネットワークアーキテクチャにおけるIPの最新バージョンです。
デフォルトでは、まだIPv4を使用しており、恒久的にIPv6に移行していません。しかし、インターネット接続にIPv6を使用するようになった方もいらっしゃるのではないでしょうか。WindscribeでIPv6が正常に動作していないようです。
そのため、一旦無効にして再度確認させていただきます。
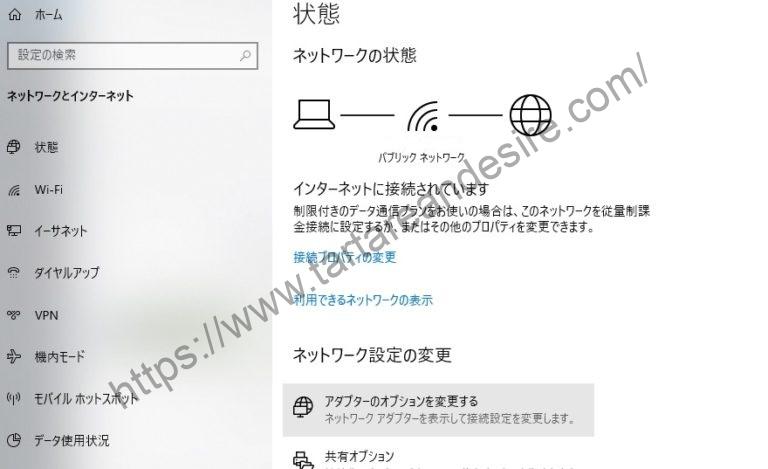
ステップ1:タスクバーにあるネットワークアイコンを右クリックします。
ステップ2:[ ネットワークとインターネットの設定を開く ]を選択します。
ステップ3:[設定]の[アダプターのオプションの変更]をクリックします。
ステップ4:アダプタの設定に関しては、使用しているアダプタを右クリックし、[ プロパティ ]を選択します。
ステップ5:アダプタのプロパティで、IPv6オプションをオフにします。
ステップ6:IPv4が有効になっていることを確認します。
ステップ7:変更を保存して終了します。
ステップ8:パソコンを再起動し、エラーが解消され、Windscribeに接続できるかどうか確認してください。
サードパーティのアプリケーションを確認する
Windscribeの動作と競合する可能性のある他のアプリケーションやプログラムはたくさんあります。
リソースにアクセスしようとするアプリケーションが複数ある場合、競合状態になり、期待通りに動作しなくなります。
- タスクマネージャー(Windows + R)を起動し、バックグラウンドで動作しているすべてのアプリケーションを確認します。
- 問題の原因となることが分かっているこれらのアプリケーションがアンインストールまたは無効になっていることを確認します。
サーバーの場所を変更する
Windscribeでは、ユーザーはサーバーの所在地を選択することができます。
これらのサーバーは世界中に点在しており、地理的な位置に基づいて接続性を提供します。接続しようとしているサーバーの所在地を変更してみて、接続できない問題が解決するかどうかを確認してください。
- Windscribeを起動し、アプリケーションの上部にある[サーバー]の見出しをクリックします。
- 先ほどとは別のサーバーを選択し、VPNを開始します。
同じ動作が発生する場合は、別のサーバーを選択し、別のWebサイトでネットワークをテストしてください。
ネットワーク/ TAPアダプターの再起動する
Windscribeは、お使いのコンピューターに仮想ネットワーク・アダプターを作成し、情報通信に使用することができます。
これは、WindscribeがVPN接続を開始および維持できるように設定を変更する役割を果たしますが、時々、VPNサーバーへの接続を妨げるエラー状態になることがあります。アダプタのすべての設定が再起動されるように、アダプタが適切に再起動されます。
ステップ1:Windows + Rキーを押し、[ncpa]と入力します。ダイアログボックスに “cpl “と入力し、Enterキーを押します。
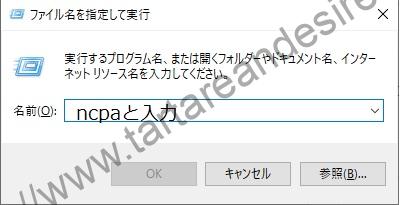
ステップ2:すべてのネットワークアダプターが目の前に表示されますので、TAPアダプターを選択して右クリックし、[無効化]を選択します。
ステップ3:無効にした後、しばらく待ちます。
ステップ4:もう一度右クリックして、[ 有効にする]を選択します。
Windscribeを再インストールする
上記の方法でうまくいかない場合は、Nordが正しくインストールされているか、インストールファイルに問題がないかを確認する必要があります。
ステップ1:Windows + Rキーを押し、ダイアログボックスに[appwiz.cpl]と入力し、Enterキーを押します。
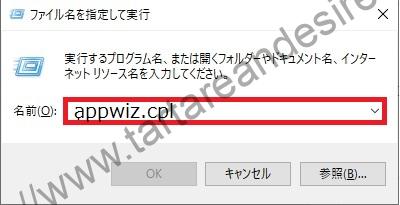
ステップ2:アプリケーションマネージャの一覧から[Windscribe]の項目を探します。
ステップ3:右クリックし、[アンインストール] を選択します。
ステップ4:パソコンを再起動し、Windscribe の公式ホームページからアプリケーションを再度ダウンロードします。
認証情報を入力したら、再度接続し、VPN接続が正しく確立されるかどうかを確認します。
ファイアウォールを無効にする
Windowsのデフォルトのファイアウォールが原因で、アプリケーションが正常に動作していない場合があります。
そのため、この手順では、まずアプリケーションのファイアウォール経由を許可し、ファイアウォールでブロックされていないことを確認し、ウィンドウズ・ディフェンダーが例外として追加されていることを確認します。
ステップ1:[ 設定 ]ボタンをクリックし、[ファイアウォールと検索]をクリックします。
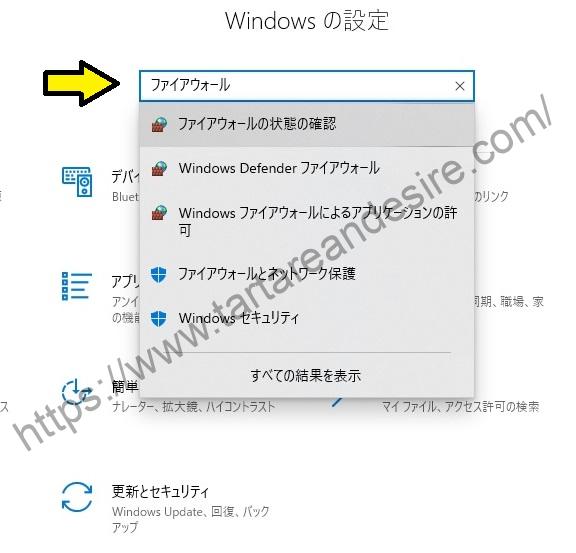
ステップ2:選択して[Windows Defenderを介したアプリ]を選択します。
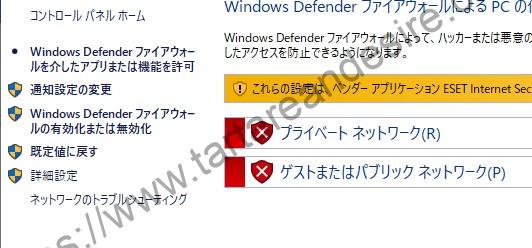
ステップ3:[除外の追加]をクリックし、ファイルの種類から[フォルダー]を選択します。
ステップ4:Windscribeフォルダーを指定し、変更を保存した後、このウィンドウを終了してください。
Windscribeプロトコルを変更する
Windscribeの設定にあるプロトコルの設定により、サーバーへの接続に問題が発生している可能性があります。
あるプロトコルの種類がうまくいかない場合は、他のプロトコルに切り替えてみて、問題がプロトコルの種類の自動選択または手動選択に起因するものではないことを確認することをお勧めします。
ステップ1: Windscribeを起動し、現在アクティブなセッションを必ず切断してください。
ステップ2:右上の[歯車]アイコンをクリックし、[設定]に進みます。
ステップ3:左側のメニューから[詳細設定]をクリックします。
ステップ3:[プロトコル]のドロップダウンをクリックし、[TCP]にチェックを入れます。
ステップ4:これにより、プロトコルがTCPからUDPに変更されます。
ステップ5:これにより、お使いのコンピュータの問題が解決されるかどうかを確認してください。
ステップ6:どのプロトコルも動作しない場合は、TCPではなくUDPを選択し、再度ご確認ください。
DNSサーバー構成の変更する
DNSサーバーは、コンピュータがインターネット上の他のサイトと安定した安全なインターネット接続を確立するために使用されます!DNSサーバーは、コンピュータがインターネット上の他のサイトと安定した安全なインターネット接続を確立するために使用されます。
しかし、お使いのコンピュータが DNS 設定を正しく検出できない場合や、選択した DNS サーバーが障害に直面している場合、Windscribeは正しく接続できない可能性があります。
DNSの設定を変更して、DNSが問題でないことを確認してください
ステップ1:[Windows]+[R]を押して、実行プロンプトを起動します。
ステップ2:[ncpa.cpl]を押してネットワーク設定パネルを起動します。
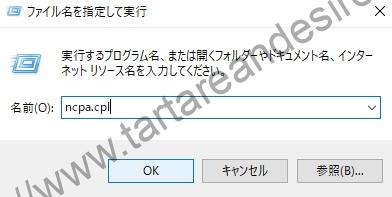
ステップ3:インターネット接続を右クリックして、[ プロパティ]オプションを選択します。
ステップ4:[ インターネットプロトコルバージョン 4(TCP / IPV4)]オプションをダブルクリックします。
ステップ5:[次のDNSアドレスを使用する]ボタンをオンにします。
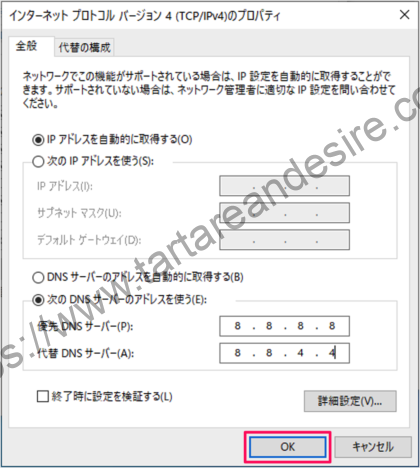
まず、プライマリDNSアドレス欄に[8.8.8.8]、セカンダリDNSアドレス欄に[8.8.4.4]をそれぞれ入力し、[OK]をクリックしてください。次に、Windscribeが接続されているかどうかを確認します。接続されていない場合は、プライマリとセカンダリの欄にそれぞれ[103.86.96.100][103.86.99.100]を使用してみてください。
Windscribeに連絡する
それでも問題が解決しない場合は、Windscribeに直接お問い合わせいただくのが一番かと思われます。複数のユーザーがWindscribeからパッチを受け取ったと報告していますので、Windscribeで問題が発生した場合は、必ずWindscribeサポートサイトに連絡してください。
まとめ
この記事では、window10でWindscribeが繋がらない時の対処方法について解説しました。
Windscribeは無料でも使えます。VPNサーバーが置いてある国の選択肢は有料プランに比べて減りますが、無料プランで十分!という方もいるでしょう。 また、Windscribeには最初の3日間全額返金保証がついていますので、リスクフリーでお試しできます。 Windscribeを実際に使ってみて、もし気に入らなかったら、公式サイトのお問い合わせフォームから一言「Please refund.」と送るだけで全額返金してもらえるんです。 Windscribeは、時々割引キャンペーンも行っています。Windscribeの最新割引情報は、以下のリンクからご確認くださいね。