この記事では、PS4でWindscribeを設定する方法について解説していきます。
Windscribeは無料でも使えます。VPNサーバーが置いてある国の選択肢は有料プランに比べて減りますが、無料プランで十分!という方もいるでしょう。 また、Windscribeには最初の3日間全額返金保証がついていますので、リスクフリーでお試しできます。 Windscribeを実際に使ってみて、もし気に入らなかったら、公式サイトのお問い合わせフォームから一言「Please refund.」と送るだけで全額返金してもらえるんです。 Windscribeは、時々割引キャンペーンも行っています。Windscribeの最新割引情報は、以下のリンクからご確認くださいね。
PS4でWindscribeを設定する方法
PS4用WindscribeをWi-Fiルーターで設定する
PS4はWi-Fi接続でインターネットに接続している人が多いので、ルーターに直接Windscribeを設定するのが、PS4でWindscribeを使うには一番良い方法です。
しかし、ルーターにWindscribeをセットアップするのは、これまでルーターに設定したことがない初心者には難しいです。
そのため、初心者には、後ほどご紹介する『仮想Wifiホットスポット経由』でPS4をWindscribeに設定する方法がおすすめです。
ちなみに、Windscribeは様々なルーターモデルと互換性がありますが、互換性がないルーターもあります。Windscribeでは、一部のASUS製ルーターモデルを推奨しています。
WifiルーターにWindscribeを設定する方法は、以下の記事をご覧ください。

仮想Wi-Fiホットスポット経由でPS4用Windscribeをセットアップする。
Windscribeをルーターにインストールし、家庭内のすべてのデバイスを暗号化する負担をかけたくない場合は、Windscribeを実行する仮想ホットスポット接続をPS4のみに提供すればいいです。
windowの場合
ステップ1:[設定] > [ネットワークとインターネット] > [モバイルホットスポット]にアクセスします。

ステップ2:[設定]>[モバイルホットスポット]をクリックします。
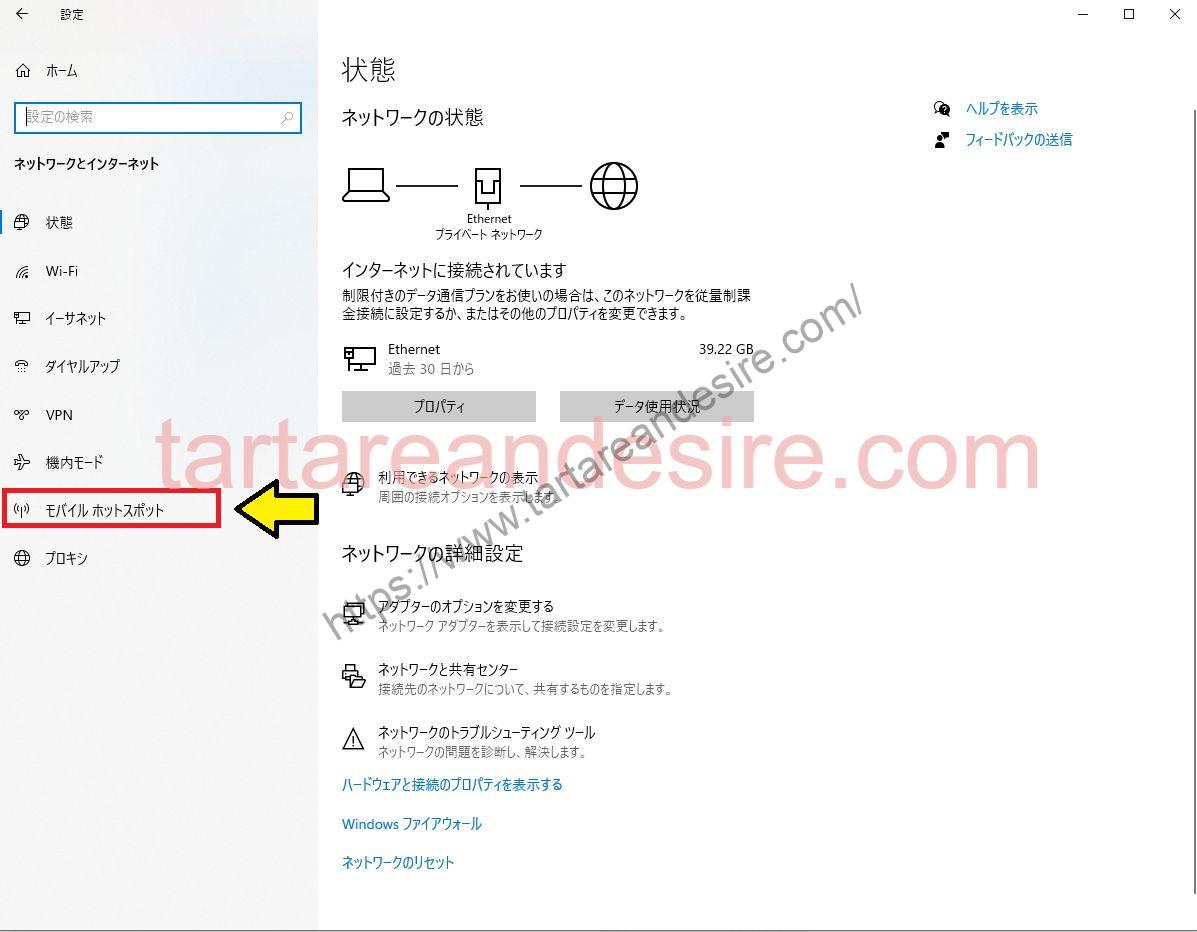
ステップ3:次に、以下の画像に示すように、Wi-Fiを選択し、モバイルホットスポットを有効にします。
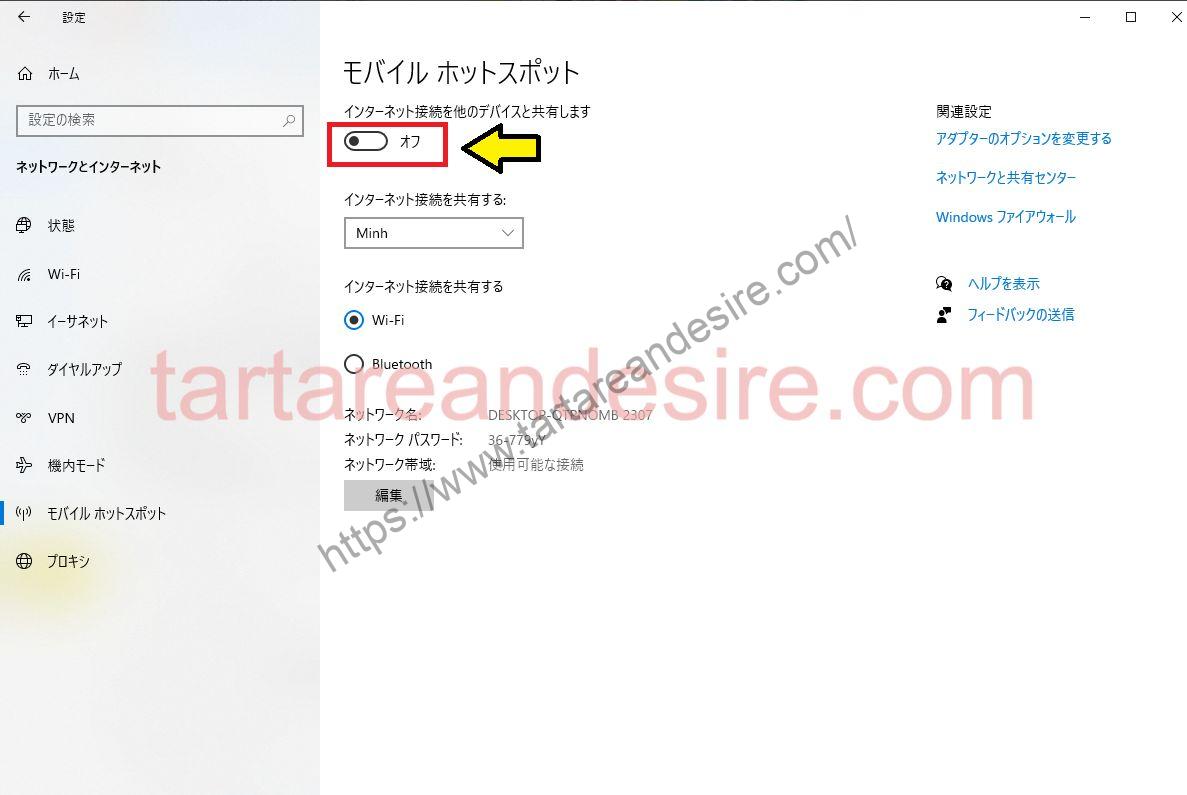
ステップ4:ここで、[設定]> [ネットワークの状態]>[アダプターのオプションを変更する]を選択します。

ステップ5:Windscribe アダプターを見つけ、右クリックして[プロパティ]を選択します。

ステップ6:[sharingタブ]をクリックし、[allow other network users to connect through this computer’s internet connection ]というボックスにチェックを入れます。
ステップ7:最後に、ドロップダウンメニューから、下の画像に示すように、先ほど作成したネットワーク接続を選択します。
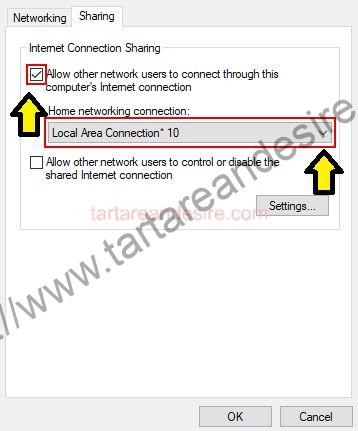
以上でWindscribeが動作する新しいWi-Fiモバイルホットスポットの作成は完了です。あとは、PS4を新しく作成されたホットスポット接続に接続するだけです。
Macの場合
ステップ1:Dockから[システム環境設定]をクリックします。

ステップ2:[共有]をクリックします。

ステップ3:[共有]パネルを開き、左の[サービス]欄にある[インターネット共有]をクリックしよう。

ステップ4:共有する接続経路]は[Ethernet]を、[相手のコンピュータが使用するポート]は[Wi-Fi]を選びます。
ステップ5:右下の[Wi-Fiオプション]をクリックします。
右下の[Wi-Fiオプション]をクリックすると、下図のようなパネルが表示されます。[ネットワーク名][チャンネル]は基本的にそのままで大丈夫です。
[セキュリティ]では、[WPA2パーソナル]を選び、パスワードを設定します。これはこのMacが提供する無線LANのアクセスパスワードになります。パスワードを入力したら、[OK]をクリックします。

ステップ6:確認ダイアログで[開始]をクリックします。
[共有]パネル画面に戻り、左のリストにある[ネットワーク共有]のチェックボックスを有効にします。
表示される確認ダイアログで[開始]をクリックすると、[インターネット共有]の表示が緑色になり、機能が有効になったことがわかります。これでMacは無線LANのアクセスポイントになりました。

以上でWindscribeが動作する新しいWi-Fiモバイルホットスポットの作成は完了です。あとは、PS4を新しく作成されたホットスポット接続に接続するだけです。
まとめ
この記事では、PS4でWindscribeを設定する方法について解説しました。
Windscribeは無料でも使えます。VPNサーバーが置いてある国の選択肢は有料プランに比べて減りますが、無料プランで十分!という方もいるでしょう。 また、Windscribeには最初の3日間全額返金保証がついていますので、リスクフリーでお試しできます。 Windscribeを実際に使ってみて、もし気に入らなかったら、公式サイトのお問い合わせフォームから一言「Please refund.」と送るだけで全額返金してもらえるんです。 Windscribeは、時々割引キャンペーンも行っています。Windscribeの最新割引情報は、以下のリンクからご確認くださいね。